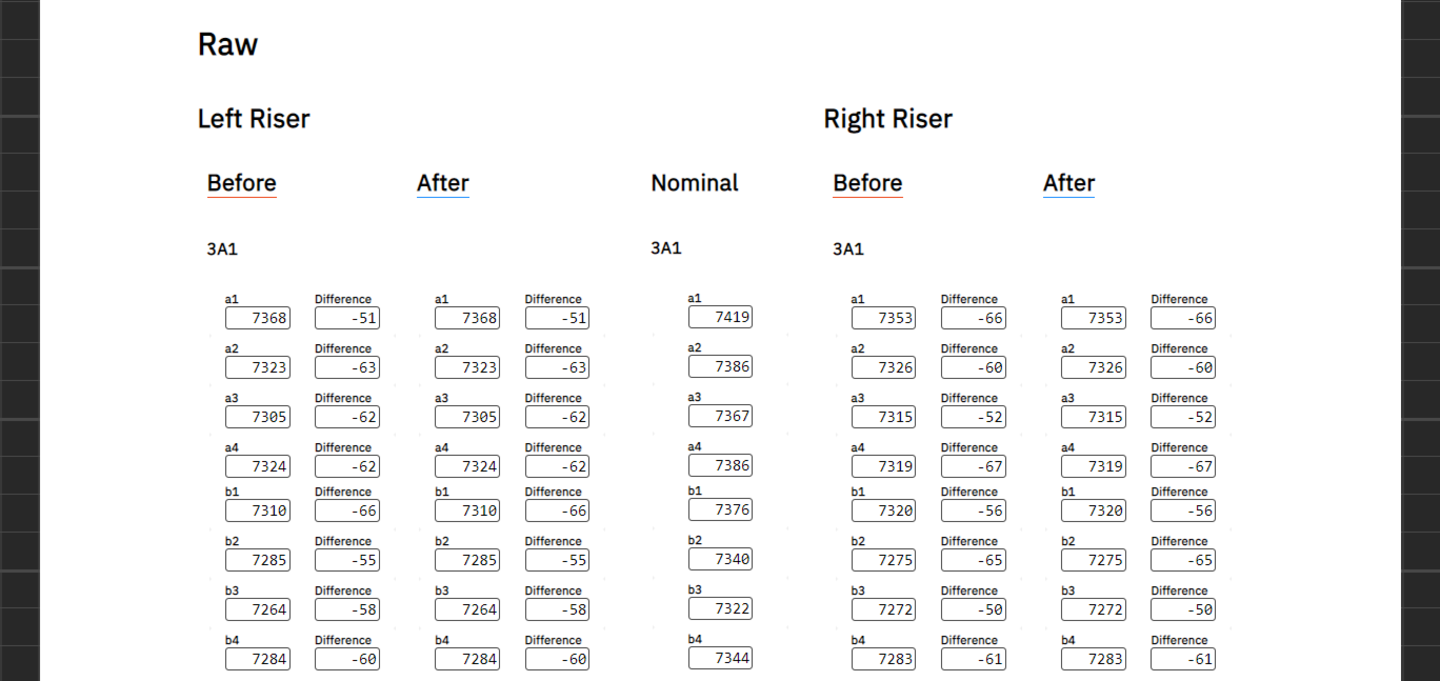Manual
Initially it may seem a bit complex, but from our perspective and experience the workflows we have conceived are justified in their existence. Please read the following topics carefully to get an idea of what we were trying to achieve.
Account & first steps
Before you start
First of all, make sure that your laser device is supported. You can test here if connection is working. If this is not the case, please contact us and we will see, if we can add it. For details on supported devices please check our FAQ.
Having the right measurement setup is crucial for the result. We do not recommend to trim your wing on your own! Hand it in to an official check center with experienced personal.
Here is a non-exhaustive list of things to keep in mind:
- You must always use the correct and defined weight of exactly 5kg to load the lines in your measurement setup.
- Ensure that there are no other lines obstructing or pulling the line that you are measuring.
- Make sure that you are not moving left and right in the room or up and down when using a rail-based measurement system.
- The person who is performing the measurement has a big influence on the result. Use the same person for the entire measurement session.
- Use the review after a measurement to verify the plausibility of your data.
- Make sure to use the correct reference points for the measurement. Line lengths within we-measure.io are always measured including the risers. For brake measurements, follow the instructions of the wing's manufacturer.
- Ensure that the rails or pulleys you may be using for your measurement setup have a low friction with e.g. ball bearings. If they aren't, the load can vary massively.
You can find some suggestions for setups in our FAQ.
Registration
In order to use our application for measuring your wing, you need to register with us.
Once you've entered all necessary information in the registration form you will receive a confirmation link via email. Please click this link in order to complete your registration successfully.
Wing overview
Before starting a measurement you need to create your wing.
Your previousely created wings will be already displayed here and you can get detailed information, including existing measurements for each wing, by clicking on the respective wing.
Via the add button you will be forwarded to a form, where you can fill in all information in order to create a new wing.
Wing creation
In the wing creation there are only two fields displayed per default: The wing type and the description.
The description can be changed at any time and can be a nick name you have for your wing, or a color what ever helps to identify the wing for you.
You can expand the fields and enter more information.
While all these information are not mandatory and can be also added later via the wing information, we still recommend to enter them:
- Serial number and production date are used to validate your measurement with the help of a check sum. Without this, your measurement will be displayed as not valid.
- The hours on your wing and line set as well as the purchase date and first flight date can be interesting for you to compare how a wing changed over time.
Make sure to enter them correctly if you do, as, once entered, they cannot be changed.
Wing information
By clicking on already existing wings in your collection you will see detailed information.
In the Info dialogue, you can change the description and add information that in the About field are displayed as n/a.
The description can be a color, nickname or whatever you like to enter there. It will be displayed in brakets behind the wing type instead of the default date of certification for this wing.
In case that we've found safety notices for this wing, we will display them here. This is not exhaustive and if you are aware of a safety information for a wing that might be missing, please contact us.
In the Loops dialogue, you can set the current loop set-up of your wing. If you already entered it before, e.g during a measurement, you can view or change the loop set-up here to fit the current state of your wing.
The Measurement dialog will show, based on the status of measurements of the selected wing the following actions:
- Start (for starting a new measurement)
- Result (for finished measurement)
- Simulation (for measurements in progress)
- Continue (for a started measurement where not all readings might have been entered yet)
A measurement is in progress as long as not all line fields are filled with readings.
Before starting a new measurement for a wing, you need to complete or delete it.
Measurement preparation
Measurement overview
On the measurement page you can either
- start a new measurement
- continue a measurement where you've left off
- go into the simulation of measurements in progress or
- see results of your finished activities
Start a measurement
When you start a new measurement, you first will be forwarded to a page for entering your wing status prior to starting the actual measurement.
Continue measurement
You can continue a measurement where you've left of to entere missing readings after taking a break.
Measurements in progress
A measurement is considered in progess once all values are succesfully read in through the laser or by manual input or import.
Only when measurements are read in through the laser the measurement will get a checksum and in the final protocol this will be stated as validated.
In this state you can still edit values manually. If, after completion of measurement, values are however changed, the checksum will become invalid. By this we avoid subsequent and unremarked maniuplation of data.
In the simulation view, you are able to view your wing's trim in terms of angle of incidence (AoI) and symmetry. You will also be able to simulate changes on the loops to see how they might affect AoI and symmetry (beta!).
Finished measurements
In finished measurements you cannot change anything. You will however see the status quo of AoI and symmetry and also be able to compare it to previous measurements. This can be used to compare measurements from before or after a trim or also to see how your lines are changing over time (this works of course best, if you enter the correct airtime for wing and line set).
Start measurement - Wing status
When you start a new measurement, you first will be forwarded to a page for entering your wing status prior to starting the actual measurement.
We here provide the possibility to verify that the used values for the linemap is correct. Although, we thoroughly take care to enter everything correctly, we can not guarantee that there are no mistakes. Manufacturers might update their linemaps from time to time or may even provide incomplete information. It is your responsibility to confirm the correct values for the linemap to ensure correct measurements. If you find any errors, please let us know through the contact form. We are happy to correct it as soon as anyhow possible.
Next, you will be asked for the total hours of airtime on your wing and lineset. This information can be used later on to get some statistics of your wing over time (not yet implemented).
The second and most important part is to add the status of the loops on your main lines at the risers. This information is necessary to make the simulation work and ultimately also to have the status quo based on which you can do your trim adjustments.
If the same wing already has an assigned measurement from a previous date, the latest known loop status will be automatically imported.
Also, if you already have set the loops in the wing information, they will automatically be imported. Make sure that you didn't change anything since.
Only if your loops are entered correctly, the suggestions in the simulation after your measurement will make sense.
After entering your loops, you can select, if you would like to include brakes in your measurement or not.
While we have updated already more than 100 variants with brake data, you might realize, that you might not have the option to select brake measurement on your wing. Please send us a message to let us know, you need it in this case.
Measurement order: Before starting the measurement you can chose which direction you would like to follow during your measurement. While you always start on the left side in the middle, the default setup "rows" will follow from the innermost A suspension point all the way to the wing tip before moving to the B row etc.. "Columns" in contrast first measures all suspension points in one column (a1, b1, c1, d1) before moving to the next. "Sections" measures all suspension points that are attached to one main line.
Offset of measurement setup
Every measurement setup is a bit different. If you did not yet setup the offset in your profile, you can do it prior to starting your measurement below the section where you entered your loops.
This offset does not affect the measurement and trim results, as the shown differences in line lengths are relative values, where offsets are automatically neglected.
We furthermore provide the option that, via the settings button on the measurement page (the page after you finished entering your loops, see next chapter), you can set the offset value to make the measured lengths better comparable to the nominal values.
The nominal line length is given from the carabiner all the way up to the lower surface of your wing. Depending on the manufacturer the fabric loops where the lines are attached, are also included. Check the manual for more information.
Measurement
Connecting the laser
Make sure your laser device is switched on. Click the connect button and select your laser device from the dialog.
For questions regarding supported devices, you can check our FAQ.
Measurement import
For users without a supported laser device or for measurement reports received from a check-center, we implemented an option to import measurements from an xlsx file by pressing the button. Follow instructions listed in the import dialog.
Laser on, discard implausible and measurement start
With the Laser on button you can avoid having to push the button on your laser twice in order to get a value. This will automatically switch the laser on after each reading.
Make sure that you do not point the laser at people.
When is switched on, the application will automatically discard values that are considered implausible (away from the expected value by more than 4x of the manufacturer's tolerance).
Start gets your measurement started.
Measurement order
Measuring is by default started on the innermost A line on the left side of your wing. From there the whole A-row is measured towards wingtip before continuing with the left innermost B line etc. Once the left side is completed, we start again from the innermost A-line on the right side of the wing.
You can change the measurement order in the settings . (Note: this button is only visible, when in stop mode).
What means left and right?
Left and right are defined according to the wing's in-flight direction. This means that your left riser in flight will also be the left riser during measurement. In the wing view, the left side of the screen corresponds to the left side of the wing in flight. (Imagine, you're watching the wing from the upper surface).
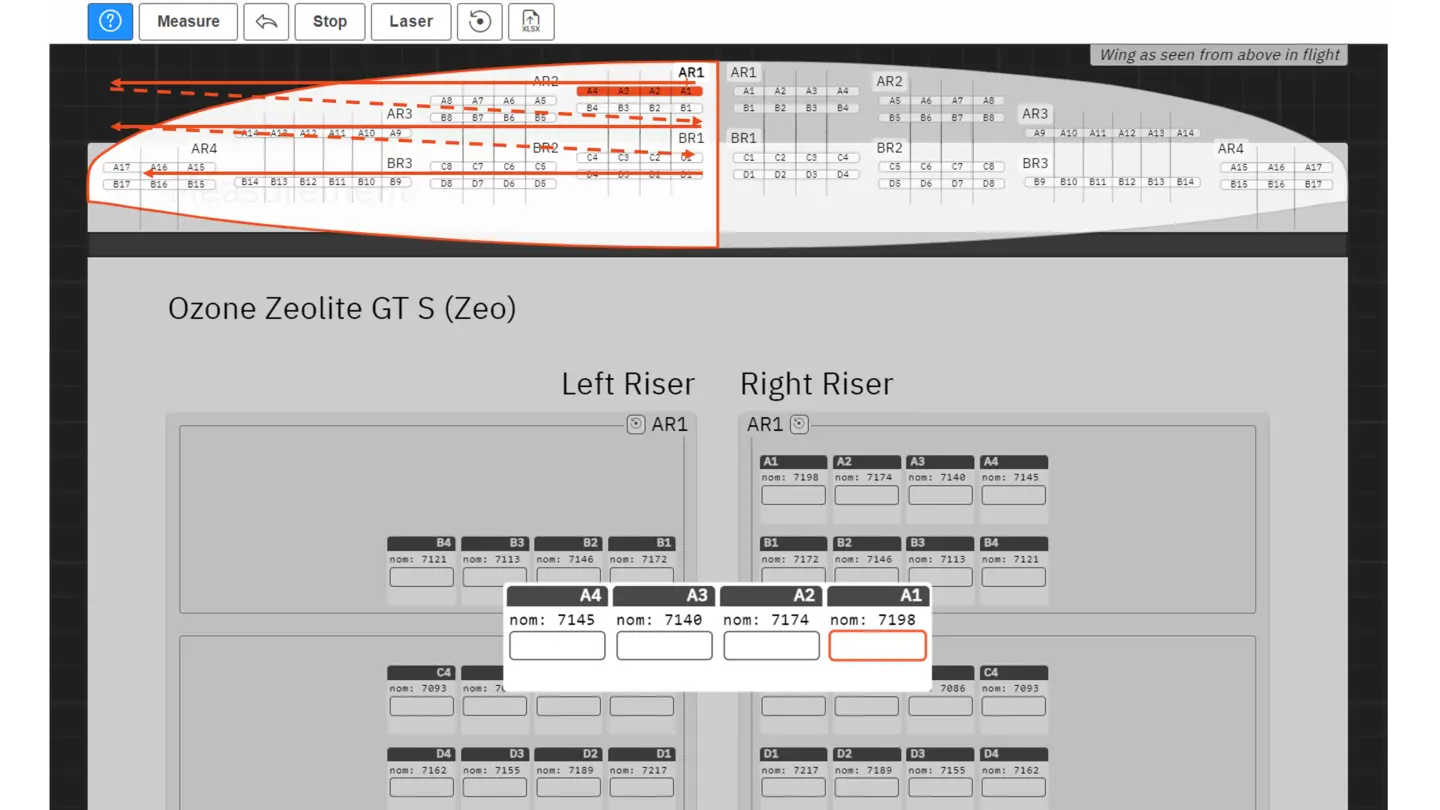
Measurement view and plausibility check
In the measurement view, the group of lines where you're currently at is highlighted in the wing in red and magnified. By this, you can see exactly the values of your last readings, even if using a smartphone to run this application.
During the measurement, the line length differences are calculated relative to the first reading (indicated with ref).
Example:
After your first reading is made (usually A1/A1a or similar), the length might be e.g. 10mm shorter than the nominal value given by the manufacturer.
Every reading thereafter should also deviate by around -10mm from its respective nominal value to be considered "in trim".
If your second reading is then 20mm shorter than its nominal value, the diff will show -10.
The third might be exactly as long as nominal and therefore diff is calculated to be +10.
Expressed as formulas:
Diff A2a = (ReadingA2a - NominalA2a) - (ReadingA1a - NominalA1a)
Diff A3a = (ReadingA3a - NominalA3a) - (ReadingA1a - NominalA1a)
By this we check, if the measured values are plausible and will give a warning tone and show the specific reading in black for your reference. With the backward button the last value will be deleted and you can re-measure the specific line.
In the wing view you additionally can see the colored highlighting for lines that might be off.
With the Stop button you can interrupt your measurement session and continue later on. In order to continue you can just click the start button again. The first empty field will be selected and you can start over where you've left off.
If you would like to start your measurement all over again, you can delete all entered values with Full reset in the menu bar or reset a group of lines with Reset readings next to the respective main line.
Stop mode and re-reading of single lines
When you are in stop mode, make sure that you also hit the save button , if you take a longer break.
When pushing the start button again, measurement will continue where you've left off (the first empty field is selected automatically).
When all values are successfully added, make sure to have a look at them if something is odd. You may delete the specific value and re-read it from the laser. The first empty field will automatically be selected when you hit the start-button again.
Completion of measurement
When all values are read in succesfully and you have verified that everything is plausible (e.g. no red dotted frames around measurement points or groups), you can continue to the next step Simulation by clicking the green forward button . Only if no implausibilities are found, the "continue" button will appear in green.
Review
To make sure the basis for trimming your wing is correct by correcting wrong measurement values or identifying potential errors in linemap data before starting with the simulation and trimming, a "Review" dialog was introduced. Here you get an overview on the implausible values within a group or bigger deviations between groups.
These could be a sign of inaccurate measuring setup/technique or swapped line map points or issues with the linemap data.
Simulation
Simulation overview
In the simulation window, the following elements can be found:
Since in the simulation you are also able to check how changes in the loops will affect the trim of your wing in terms of angle of incidence and symmetry, will reset all the loop changes you did during simulation to how it was set up before measurement.
Note: The shown length changes during simulation depend on the line thicknesses and used maillons. Since we do not have exact values for all wings, this is just a very rough estimation. If you find for your wing larger deviations, please contact us and let us know the right values. We are happy to add them to the line map to improve future simulations.
With you can finish your measurement. From there, you can get the final measurement report which allows e.g. comparison to previous measurements or sharing of the results with other pilots.
The toggle button allows you to switch between AoI view and Symmetry view. By this you can easily see full effects on your trim.
In the setup you can adjust the manufacturer's tolerance. It is, by default, set to 10mm. In case you would like to use a different tolerance, you can adjust it here, either by moving the slider, or by keying in a value in the text field.
Changing the tolerance will influence the shown margins in the angle of incidence (AoI) views and also the coloring of the values. (blue for "too short" and red for "too long").
Through you can export the list of nominal vs. measured values for your further usage in xlsx format.
In the top left corner, you can additional find with hints on the simulation.
Angle of incidence view and loop simulation
For each section of lines (a section consists of main lines that are behind each other e.g. A1, B1, C1), we show the angle of incidence (AoI) compared to the nominal angle of incidence.
To have your wing trimmed as close to the factory setting as possible, this line should ideally be straight and in the middle of the view with no angle. The dotted line indicates the manufacturer's tolerance as selected in the set-up (see above).
A "0" value in the wing view indicates that the wing in this section is exactly as meant by manufacturer.
A lower angle of incidence or "+"-value means that your wing is, in this section, faster than suggested by the manufacturer and vice versa for a higher angle of incidence (or "-"-value).
You can see a faster section in the picture on the right side of the wing.
If you would like to know, how the AoI is calculated for each section, click on the .
The little check mark on the loops for each main line indicates which loop is currently set-up. By clicking on other loops, you can get a simulation on how a change on this line will influence the trim of your wing. The new loop is indicated with a yellow warning sign .
Note that the change in length depends on the line thickness, maillon size etc. So please don't take these values for granted.
Symmetry overview
With the symmetry view we help you even more, to keep your wing in a good shape.
In the Simulation and in the Result view you can switch between the normal AoI overview and the symmetry view by toggling the respective button.
To satisfy the requirements for relative trimming, the median of all differences to the nominal value is calculated. The symmetry deviations are then shown relative to this median.
For allowing an easier switch between different measurements of a wing, we added breadcrumbs in for the symmetry and results view above your wing's name.
In the comparison view, it is shown for each measurement in the comparison to give you an idea how the symmetry improved.

Main lines as reference
Aside from the standard view in simulation view, you can select between three different references to get the full picture of your wing.
The first type is referencing on the main lines. This can be achieved by either clicking the name of the main line in the wing view or by checking the radio button next to the name of the desired main line in the value view below.
The selected reference will be indicated with a ref label and marked with a red frame.
For changing to another main line as reference, simply click its name either on wing view or in the value view.
This view allows you to get an idea not only about the angle of incidence in each section of a wing, but also about the symmetry of your wing.
All differences will be shown relative to this selected reference. Deviations in plus direction (lines longer than they should be from the factory setting) are highlighted in red, deviations in minus direction (lines shorted than they should be) are highlighted in blue. The color intensity depends on the selected manufacturers tolerance (see above).
Rows as reference
The second reference type you can select is the row. By clicking on the grey bar in the wing view, or by selecting the radio button next to a row in the value view below, you can achieve this.
Single suspension points as reference
To see how lines might be different compared to the nominal value within a group, you can simply click on each line in the value view.
Differences in plus direction (lines longer than they should be from the factory setting compared to the chosen reference line) are highlighted in red, deviations in minus direction (lines shorter than they should be compared to the chosen reference line) are highlighted in blue.
For this case, the angle of incidence will not be shown.
Simulating trim changes
Finally, in the simulation you can get a rough estimation about how loop changes on the main lines of your wing affect the AoI and symmetry of your wing. You can select the various loop options by clicking on them to see how the AoI in this section of your wing or the symmerty might be affected.
Newly selected loops are thereby indicated with a yellow warning sign , while the loops that you've indicated prior to your measurement are indicated with a white checkmark .
Note that this is only a qualitative estimation and does by no means replace a verification measurement.
The indicated lengths for each wing and loop that we use, get optimized with each measurement of loop changes that we get. This means that, for wings that have never been used for measuring and trimming by a user, the suggested length changes are only assumptions while, for wings that were used many times, the estimates fit pretty well to reality. Provided that your quality of measurement is good and that the loops that you indicate prior to the measurement were correct.
Finishing of measurement
Finishing overview
Once you are done with the simulation, via the button you will get to the finish dialog.
First you can add a comment to your measurement and select if both, measurement and comment, should be published anonymousely to the public measurements page or not.
You are asked then, if you changed anything on your trim, if you would like to re-measure due to this change and if the loops you have selected should be transfered to the wing details.
All this questions will be automatically set to "yes" in case you have clicked on loops during simulation other than those from your initial set-up before starting the measurement. This can be manually changed to no, if you didn't do actual changes on your wing.
Re-Measure
In case you selected, that you would like to re-measure the wing, you can then select, which readings should be re-set. If only single main lines are selected here, for all other main lines and their accompanying suspension points, the readings will be copied from the initial measurement.
Note: This way of re-measuring your wing makes only sense, if you directly do it after the initial measurement. If you fly the wing in between, we highly recommend to do a complete new measurement.
You then have the possibility to add some comments that would also appear in the final protocol.
This can - for instance - be used, if you realized damages on your wing, if you would like to protocol changes in trim, like a splice in some lines, other than loops on the main lines etc.
In this step you can also add changes on cascade loops or line insert.
Additionally, we added a feedback form and are looking forward to hearing about your measurement experience through this.
In case, you selected the re-measurement option, in the next step you are forwarded to the measurement page again to re-measure the selected main lines.
If you didn't select any changes, your measurement will be finished and you will reach the result page.
Please again note that trimming your wing has dangers and that you are fully aware that it is your sole responsibility in case you change something.
Result
The result view offers you different operations that you can perform with the gained data.
Per default you see the data of your just finished measurement in the AoI view.
The toggle button allows you to switch between AoI view and Symmetry view. By this you can easily see full effects on your trim.
for the simulation to get an even better understanding of your wing's shape.
For allowing an easier switch between different measurements of a wing, we added breadcrumbs in for the symmetry and results view above your wing's name.
Just click on the desired timestamp to switch to a newer or older measurement.
Via you can select an older measurement to compare your new data with. This can become handy if you would like to compare a measurement from before and after a trim change or how the wing changed over time. Details on this functionality can be found in the next section.
We also provide the option to share the results with a friend via a unique link.
For your own filing, you can export the report of your measurement as PDF.
Finally, you also can export the measurement values as XLSX file to analyze data in another application.
The functionality of the analyze page is similar to what you already know from the simulation. You can click through groups of lines or lines or rows and see how the angle of incidence looks relative to the nominal trim.
The major difference is that here you cannot change anything to the trim anymore. If you would like to do that at this stage, you'll have to start a new measurement or follow the dialog via the "re-measure from here" button .
The header of this page additionally provides basic information about your wing, the measurement and also the details that you added to the comment on the finishing prompt.

Comparison
In the comparison view, you see the older measurement, symmetry and trim data in red and the newer data in blue.
You can here compare, how the changes on your trim have influenced the relative angle of incidence (AoI) and symmtery between two measurements.
You will also easily see, which loops have been adjusted or where changes like line inserts or cascade loops have been made.
The comparison protocol gives you a full overview of changes that have been done between two measurements, e.g. incoming inspection and final measurement, with timestamps.
This ensures that you have the full list of changes (such as line inserts, cascade loops and line comments) between the incoming inspection and your final validation measurement during a trim session, even if you did trimming and validation in multiple steps.
This view can again be shared with your friends via a link or exported as PDF .
By de-selecting the compare button , you can get back to the original result view.
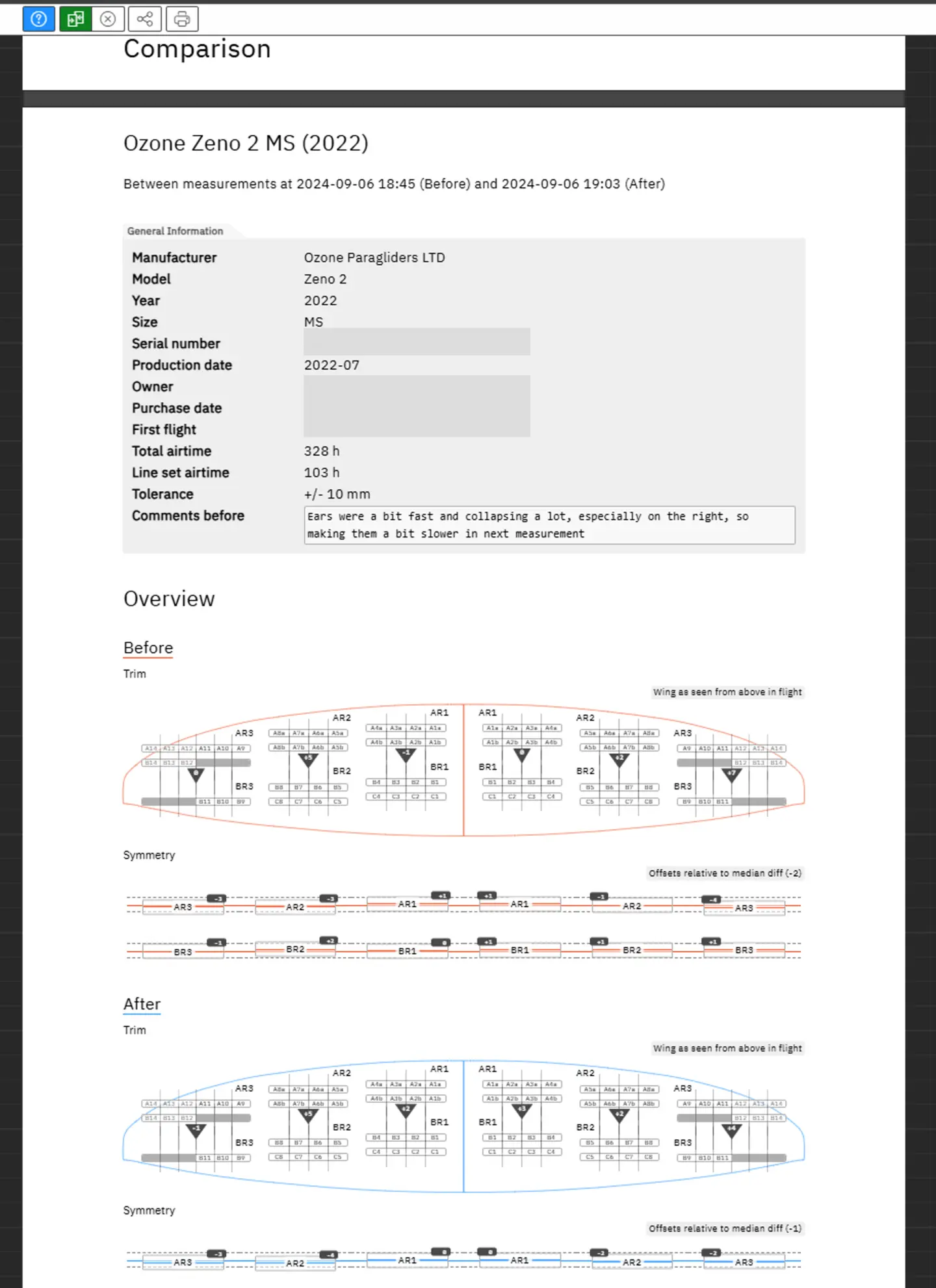
Raw data
In the raw data section on the bottom of the page you can see a comparison of readings from newer (after) and older (before) measurements to the nominal values for each suspension point of your wing.